Googleアカウントを新規に作成する手順を解説します。この記事を読むことでアカウントの作成が出来ます。Googleが提供するサービスを利用するためには、Googleアカウントが必要です。
これからYouTubeチャンネルを開設したい方は、Googleアカウントを作りましょう。YouTube以外にも、Gmail、Google Map、Chromeなど開設すると便利なサービスがたくさん利用できます。
既にGoogleアカウントをお持ちの方は、新しく作り直す必要はありません。
この記事は過去にGoogleアカウントを作った事が無い方に向けて書いています。
Googleアカウント作成は無料です。
それでは早速、アカウントを作成していきましょう。
Googleアカウントの作成手順
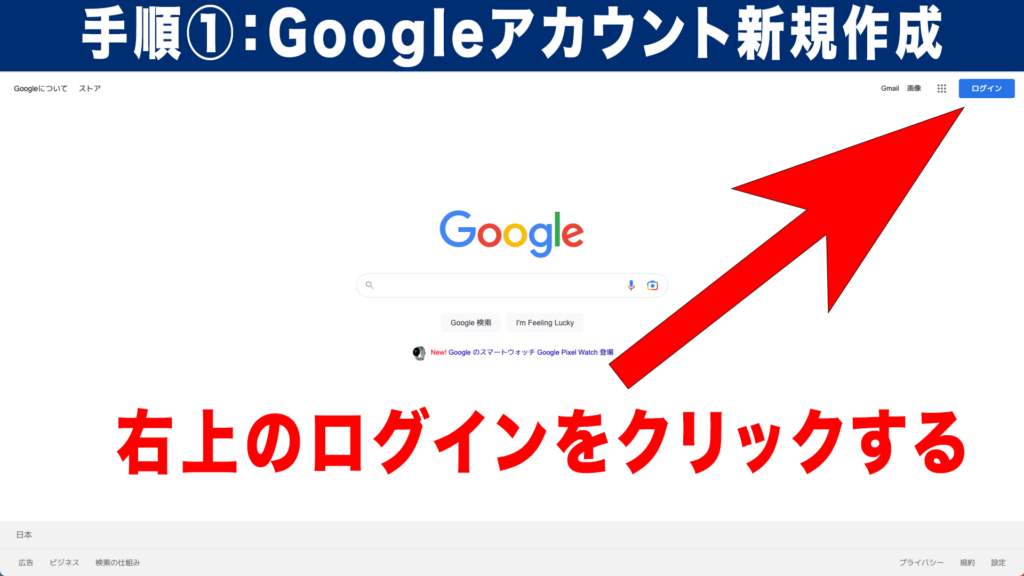
Googleのトップページにアクセスして、右上の「ログイン」をクリックします。
クリックすると下の画面に移動します。

アカウント作成をクリックすると、下のプルダウンが出てきます。
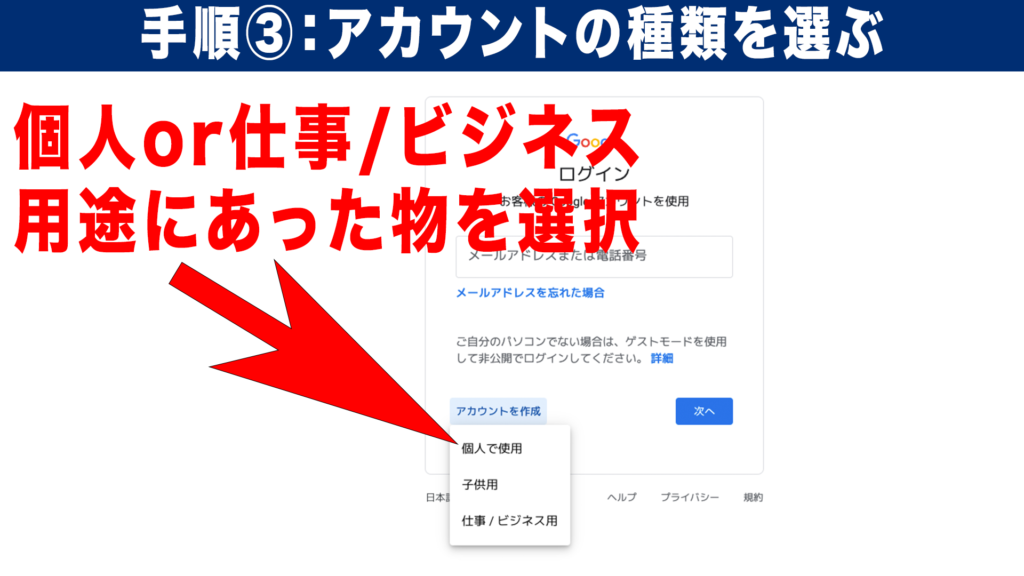
3つの選択肢から用途にあった物を選択してください。
・個人で使用
・子供用・・・13歳未満のお子様用のGoogleアカウント作成時に選びます。
・仕事/ビジネス用・・・ビジネス用のカスタマイズがオンになります。
「個人で使用」を選択した場合でも、後からビジネス用のカスタマイズをオンにすることが出来ます。迷ったら「個人で使用」を選んでおけば良いと思います。
「個人で使用」を選択して、次へをクリックすると下の画面に移動します。
(※Googleのビジネス用のカスタマイズとは、実店舗を持って顧客にサービスを提供している事業を営む人にメリットがあります。オンライン上に公開するビジネス情報を正確に発信できたり、ユーザーと交流、新規顧客にアピール出来ます。)

Googleアカウントの作成ページです。全ての項目を入力していきます。注意事項などは下記にまとめました。ユーザー名は後から変更不可なので、よく考えて決めてください。
| 入力する項目 | 注意事項 |
| 姓名 | 本名で無くても登録可能。 メールを受け取る相手に表示されるので注意。 後から変更可能。 |
| ユーザー名 | 半角英字、数字、ピリオドを使用できる。 Gmailアドレス「〜@gmail.com」の〜部分。 後から変更が出来ないので注意。 |
| パスワード | 半角英字、数字、記号を組みわせて8文字以上で入力。忘れるとログイン出来ないのでメモしましょう。 |
入力が終わったら次へをクリックしてください。今回はユーザー名の代わりに既存のメールアドレスを使用しました。ここから先の手順は既存メールアドレスを入力した場合の手順です。
次へをクリックすると、下の画面に移動します。
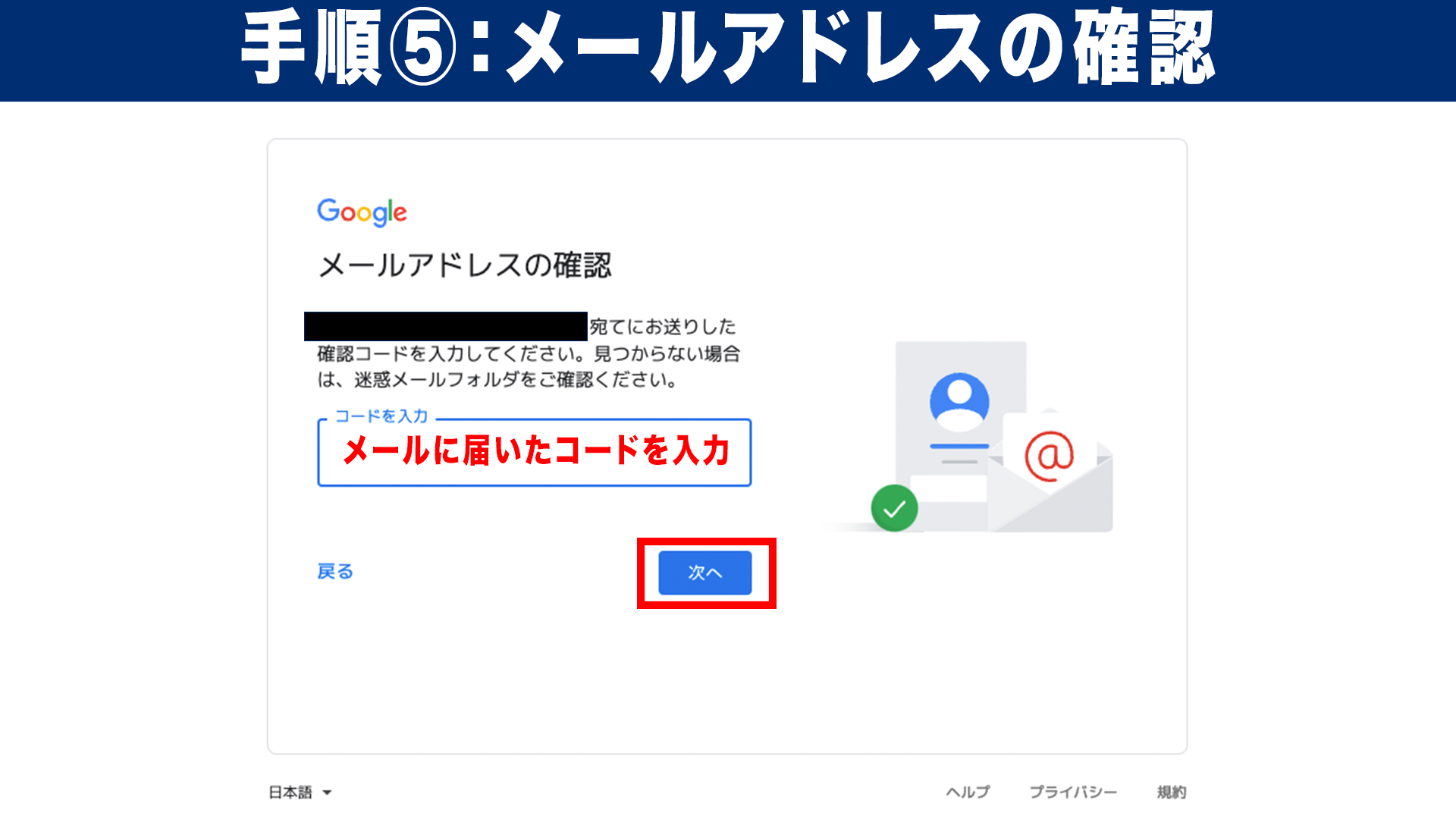
Googleから「メールアドレスの確認」という件名でメールが届きます。メールに書かれている6桁の数字コードを入力します。
次へをクリックすると、下の画面に移動します。

電話のショートメッセージにコードが届くので、届いた6桁の数字コードを入力します。
次へをクリックすると、下の画面に移動します。
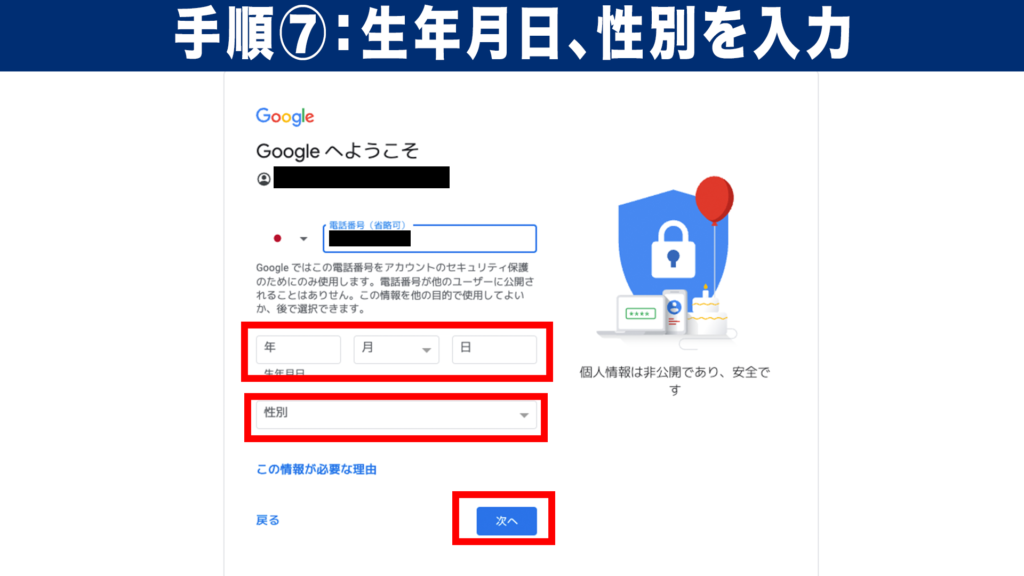
生年月日、性別を入力します。
アカウントのパスワードを忘れた場合に使うので、正確な情報を入力しましょう。
次へをクリックすると、下の画面に移動します。

「はい、追加します」を選択します。
最後に「プライバシーポリシーと利用規約」が表示されます。
「同意する」をクリックすれば、アカウントの作成は完了です。
下の記事では、YouTubeチャンネルの開設方法を画像つきで詳しく説明しています。
Googleアカウントのログイン方法
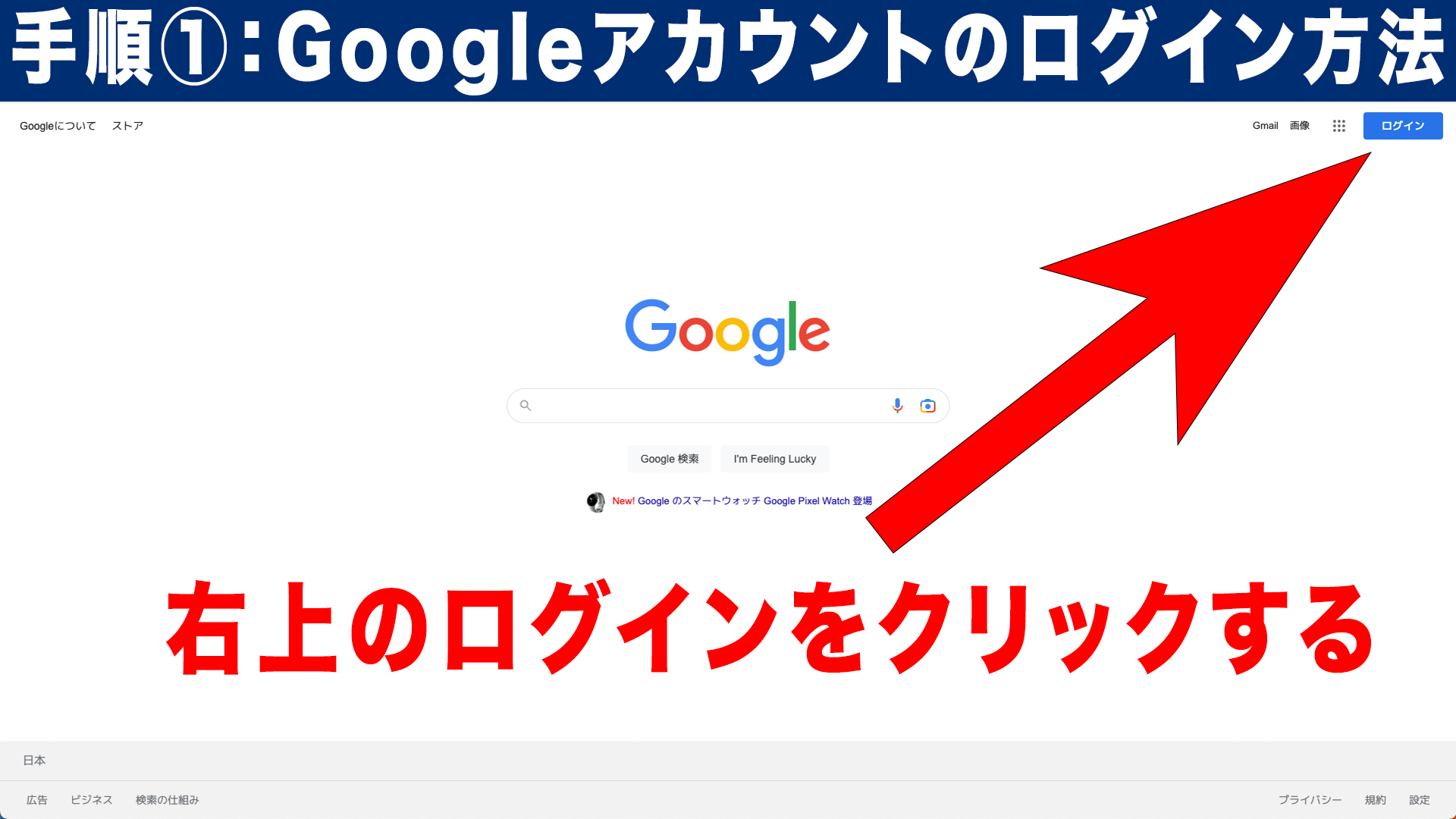
Googleのトップページにアクセスして、右上の「ログイン」をクリックします。
クリックすると下の画面に移動します。

登録時に入力した「ユーザー名@gmail.com」または「電話番号」を入力します。
次へをクリックすると下の画面に移動します。
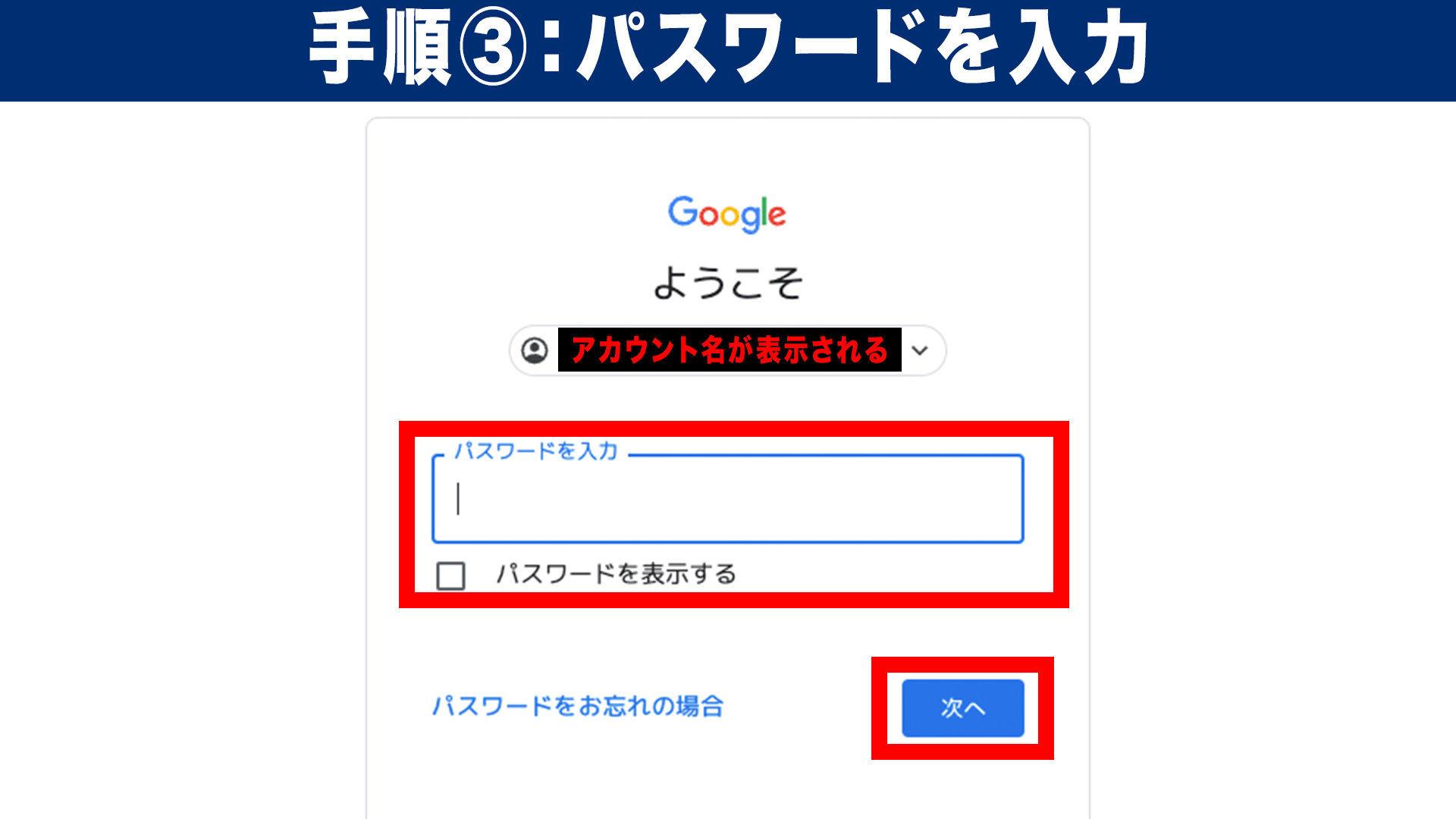
登録時の「パスワード」を入力します。
次へをクリックすると、2段階認証設定している方は下の画面に移動します。
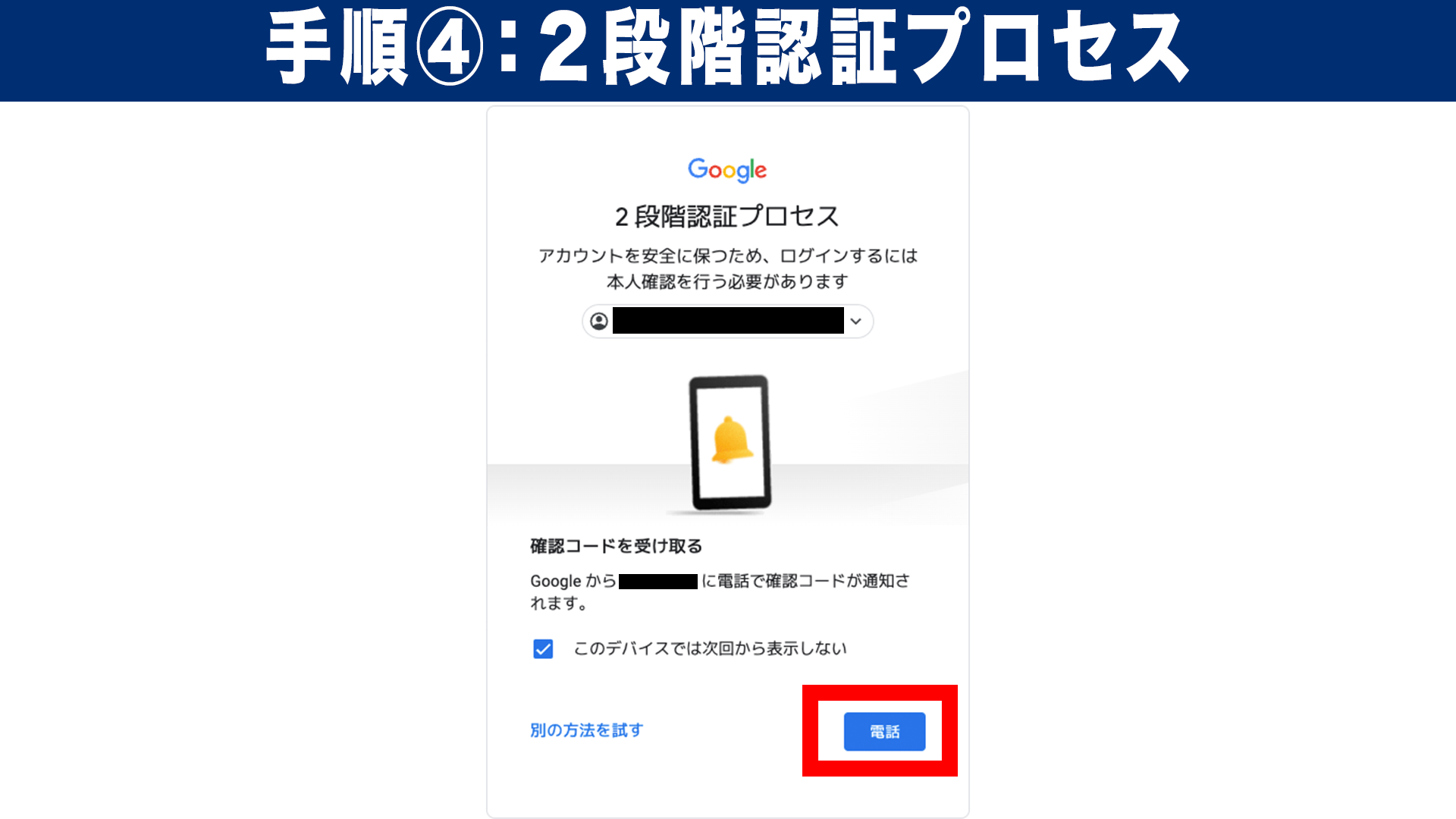
セキュリティ向上のために、2段階認証設定をしているとコードの入力が求められます。
上の画像は電話で認証コードを受け取る場合です。
「電話」を押すとコードを知らせる着信が登録電話番号宛に来ます。
自動音声で伝えられる6桁のコードを入力して「次へ」をクリックするとログイン完了です。
※Googleアカウントを新規作成した直後は、自動的にログインされている状態です。
Googleアカウントの名前変更方法

Googleアカウントにログイン後、左上の「個人情報」をクリックします。
下の画面に移動します。
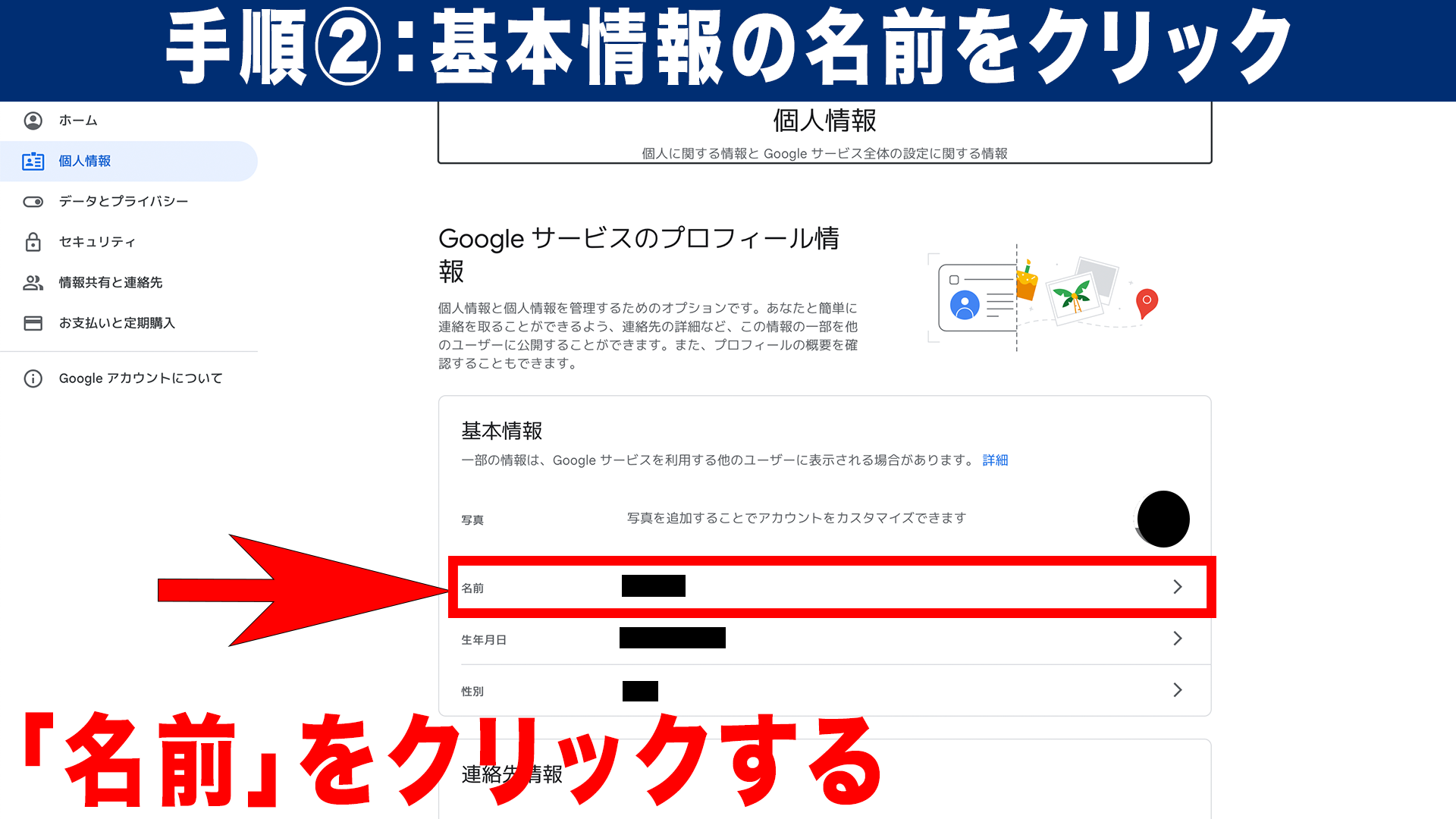
名前の段をクリックします。
下の画面に移動します。

名前の段に表示されているペンマークをクリックします。
下の画面に移動します。
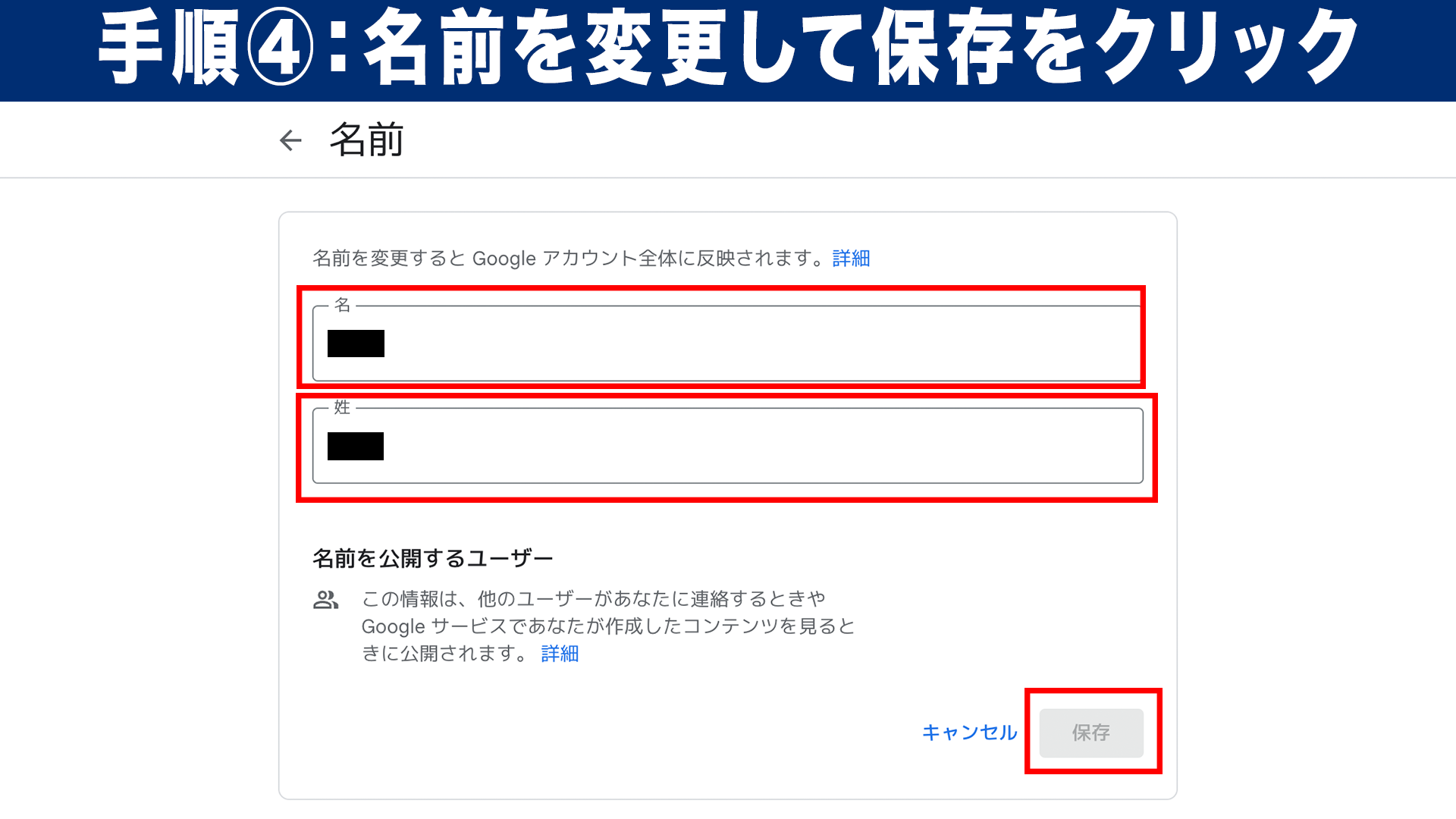
変更したい名前を入力して、保存をクリックします。
これでGoogleアカウントの名前変更は完了です。
(※自分の名前を変更した直後は、再度変更出来るようになるまで時間がかかる場合があります)
YouTube開設のご相談はこちら



















