皆様こんにちは、安田雄輝です。
YouTubeの動画制作、チャンネル管理をしています。
前回はピアノ教室のYouTube開設方法を書きました。
今回は「ピアノ教室のYouTube開設初期設定」を解説します。
ピアノ教室YouTube立ち上げの設定

「YouTubeを立ち上げて、これから集客やPRに繋げていきたい」
「YouTube作ってみたけど、上手く集客やPRになっていない」
「全然、再生されない。YouTube意味あるのかな…」
そういった方に向けて解説します。
この記事を最後まで読むことで、チャンネル設定が出来ます。
まずはYouTubeの管理画面にアクセスしましょう
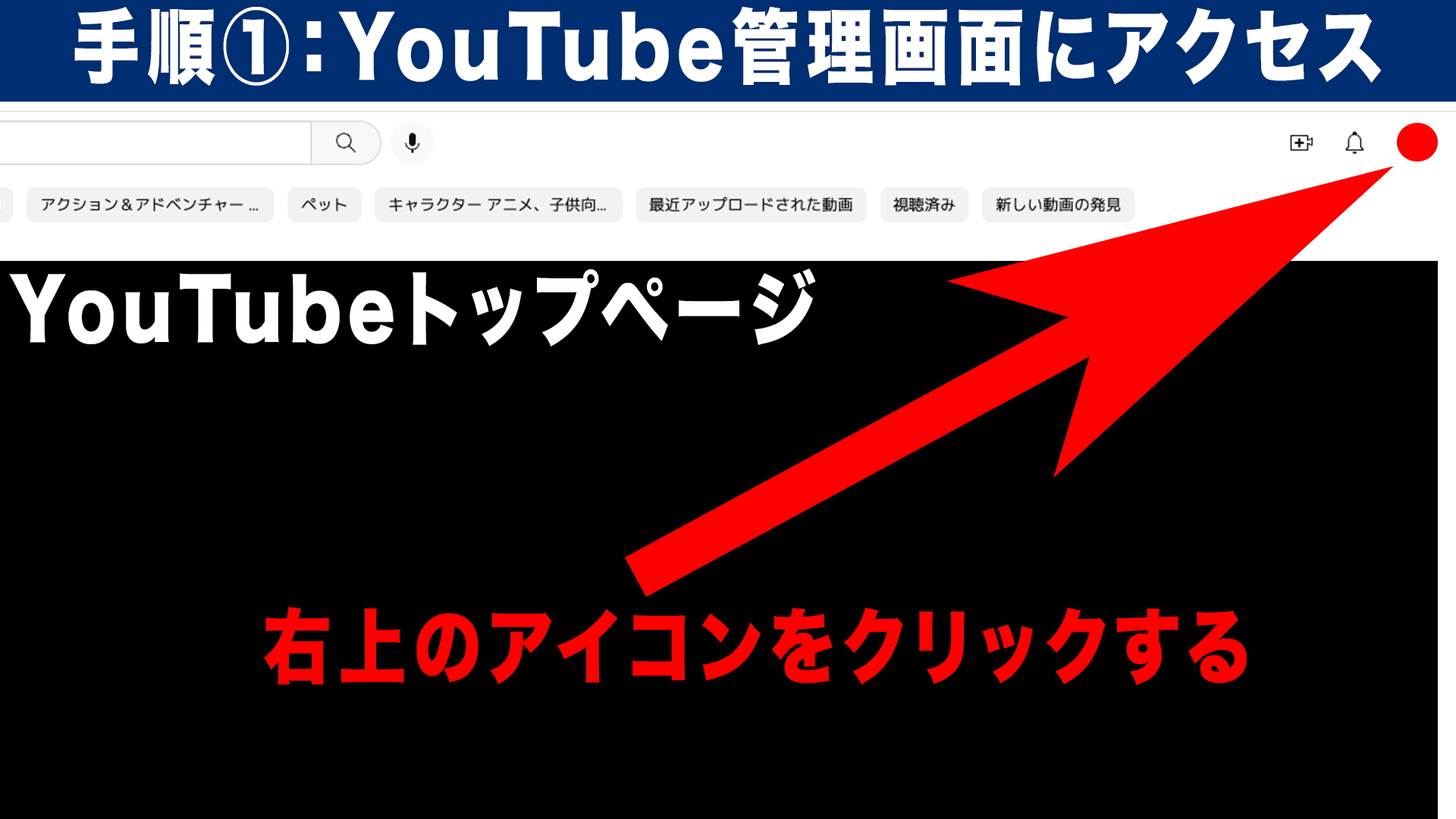
Googleアカウントにログインした状態で、YouTubeトップページにアクセスします。
右上にあるアイコンをクリックします。
次の画像にある選択肢が表示されます。
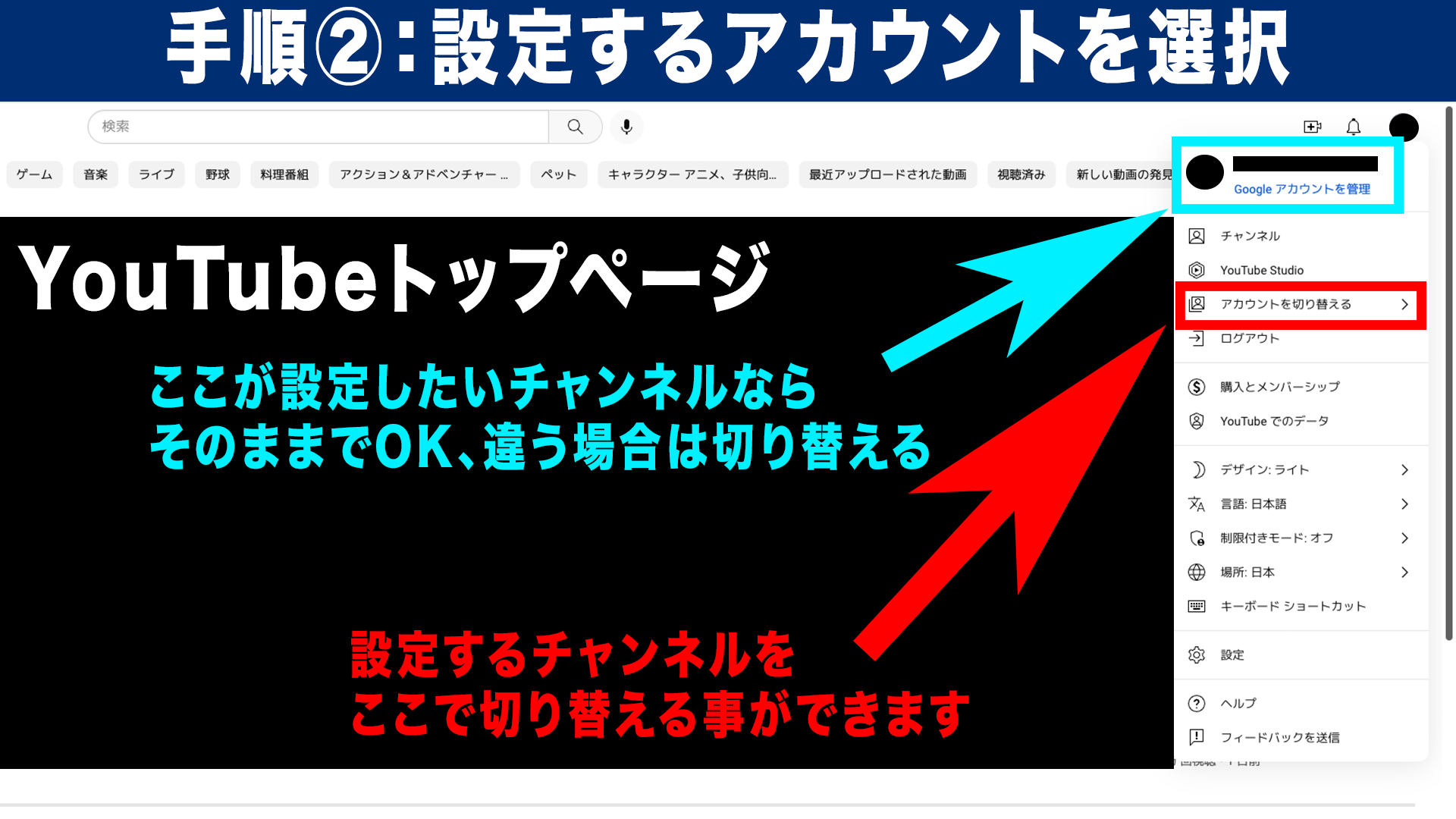
水色部分が設定したいチャンネル名になっている場合はOKです。
違う場合はアカウントを切り替えてください。
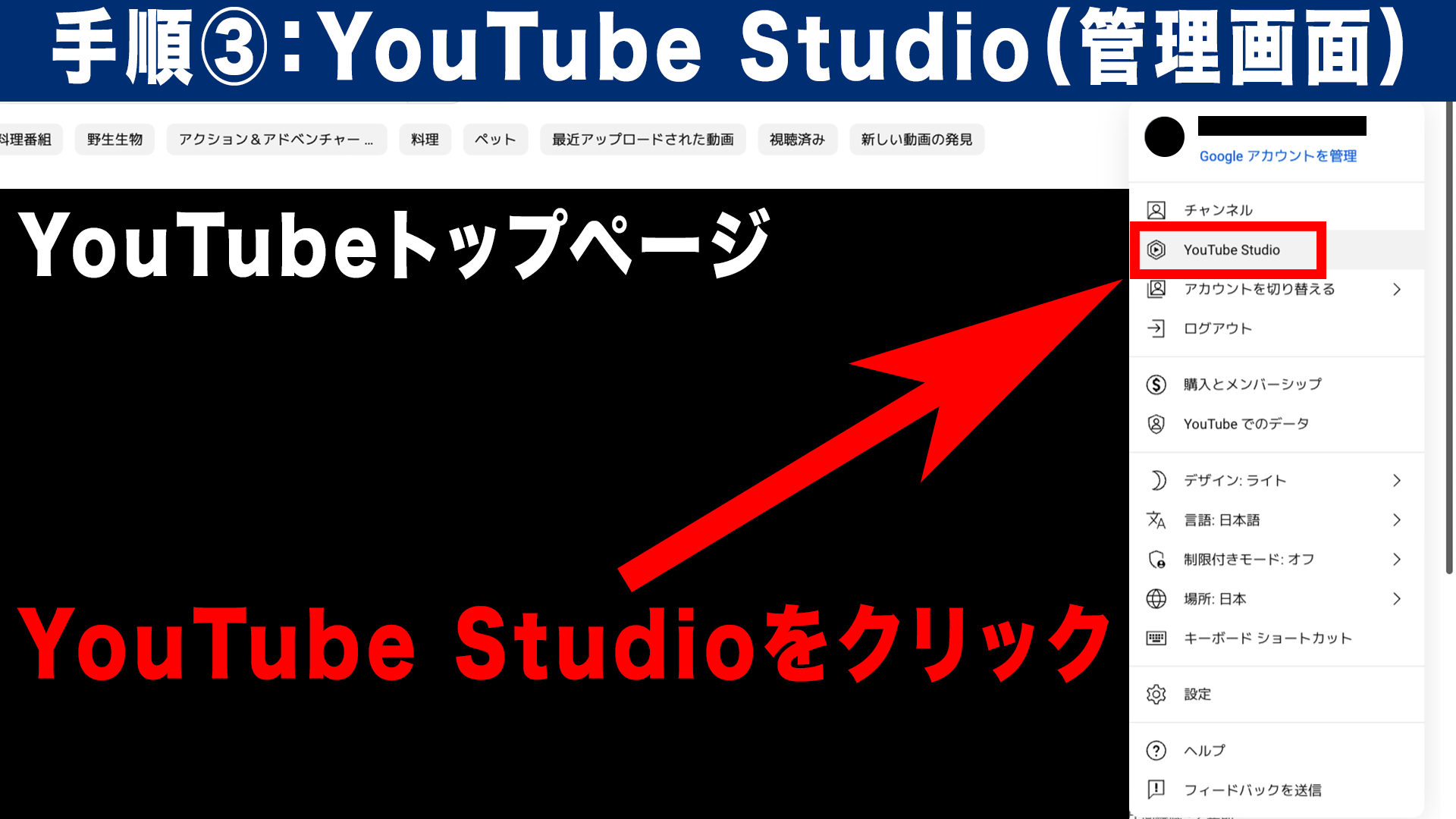
設定するアカウントに切り替えたら、YouTube Studioをクリックします。
次の画面に移動します。
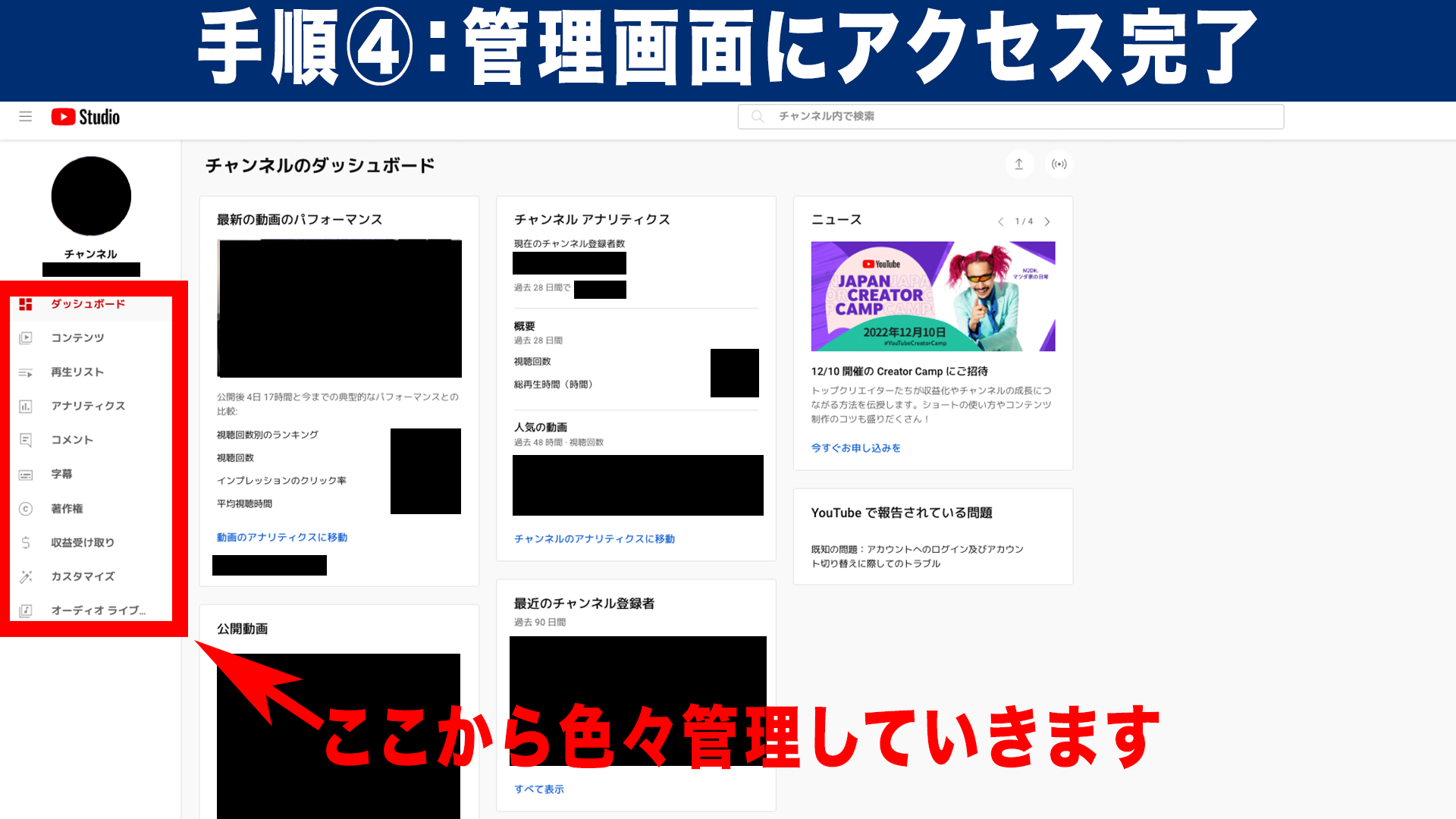
これでYouTubeの管理画面にアクセス完了です。
次の話がこの記事で1番大事なポイントです。
ピアノ教室の集客につながる【アイコン/ヘッダー/チャンネル名】とは
ピアノ教室の集客やPRにつなげるために、YouTubeのチャンネル名、アイコン、ヘッダーはとても需要です。
YouTubeの【アイコン/ヘッダー/チャンネル名】はお店で例えると看板です。
YouTubeのチャンネル名は、Google検索でもヒットします。なので、必ずピアノ教室の正式名称を入れておきましょう。簡単な所在地を入れても効果的です。
アイコンとヘッダーは必ずピアノ教室、ピアノ講師とわかる物を使用しましょう。
関連性の無い風景写真、誰にもわからないアイコンを使用するのはやめましょう。
チャンネル名、アイコン、ヘッダーこの3点で何をしているチャンネルなのか表します。
ピアノ教室のYouTubeなら、ピアノ教室という事が来た人にわかる必要があります。
適当に設定していると、不真面目な印象を与えたりします。
適切に設定していると、好印象を持って貰うことが出来ます。
それでは、設定方法の解説をしていきます。
アイコンの設定方法
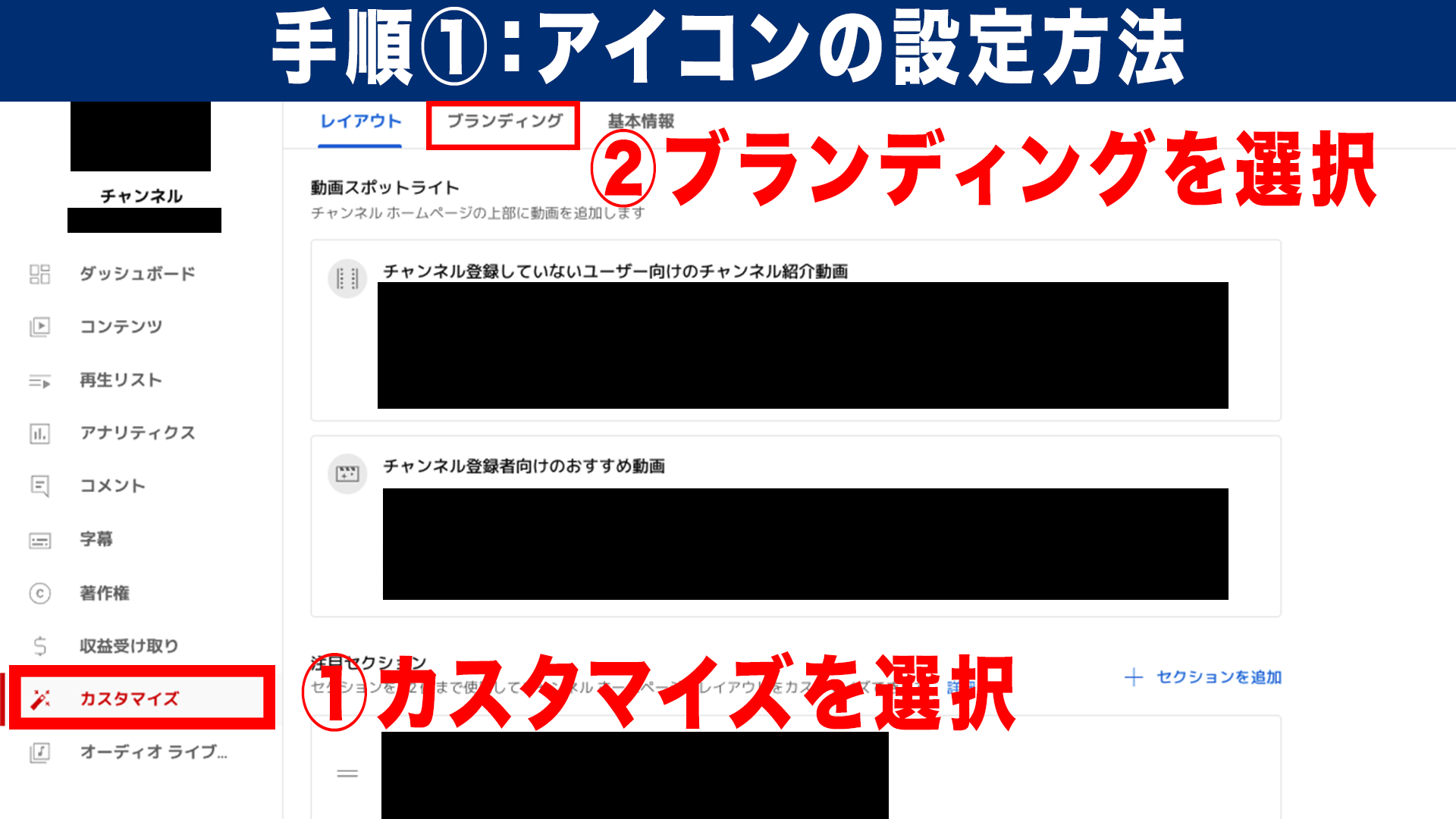
管理画面の左側にある「カスタマイズ」を選択します。
次に「ブランディング」を選択します。
次の画面に移動します。
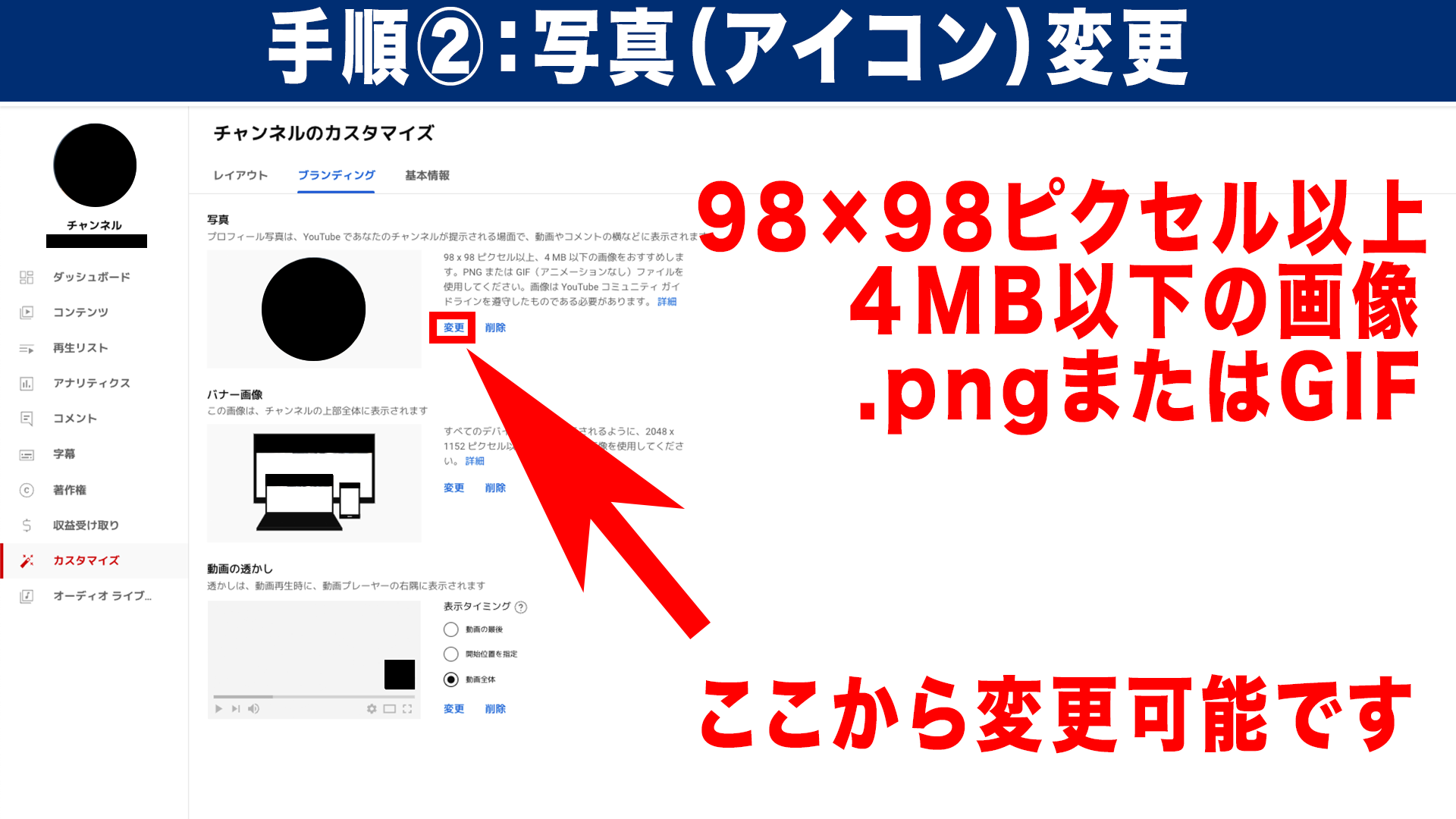
写真(アイコン)がここで変更出来ます。
変更したらこの次が大事です。
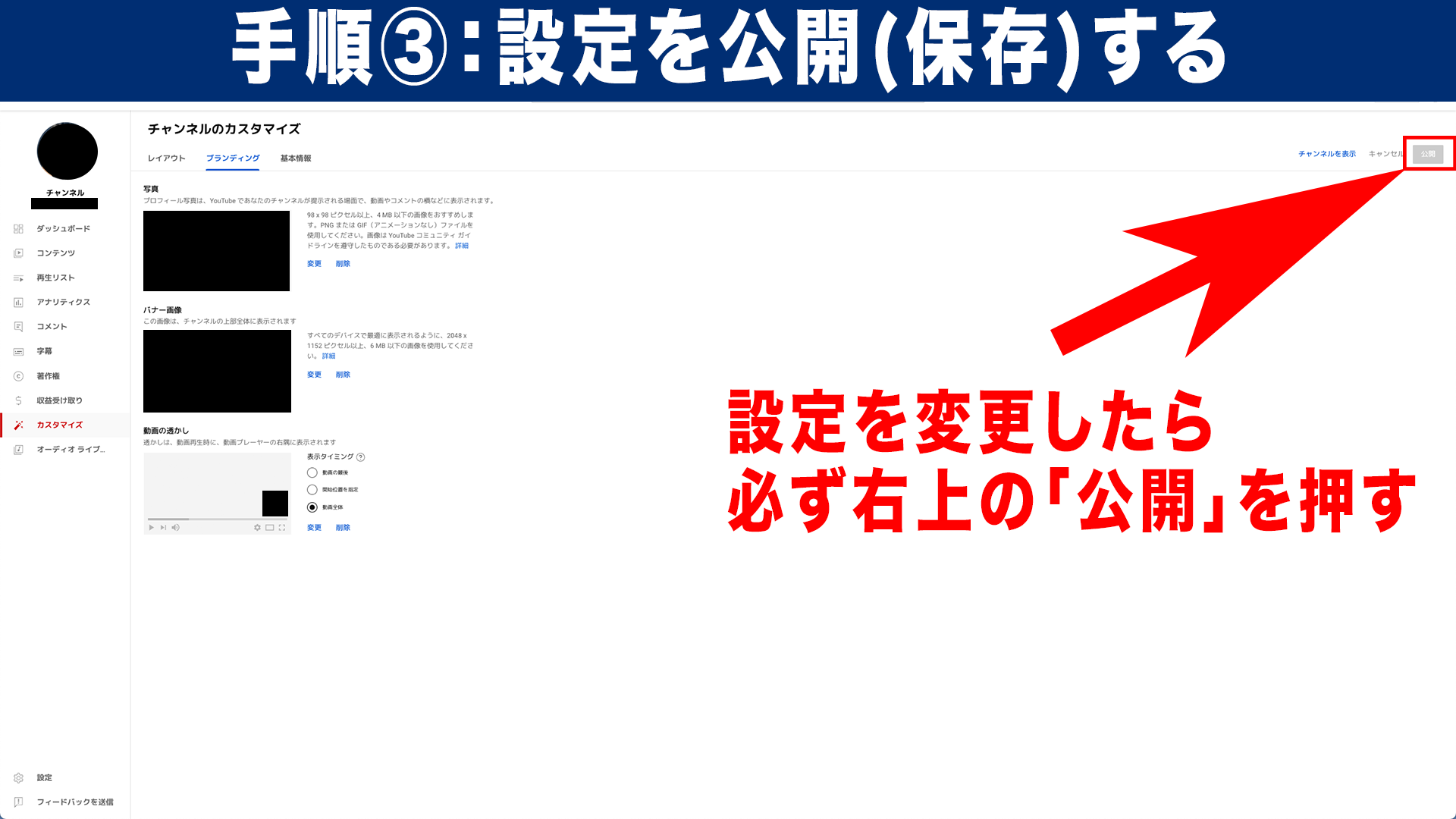
右上の「公開」を押して作業完了です。
公開を押し忘れると、反映されないので注意してください。
ヘッダー(バナー画像)の設定方法
ヘッダー(バナー画像)はコレのことです。
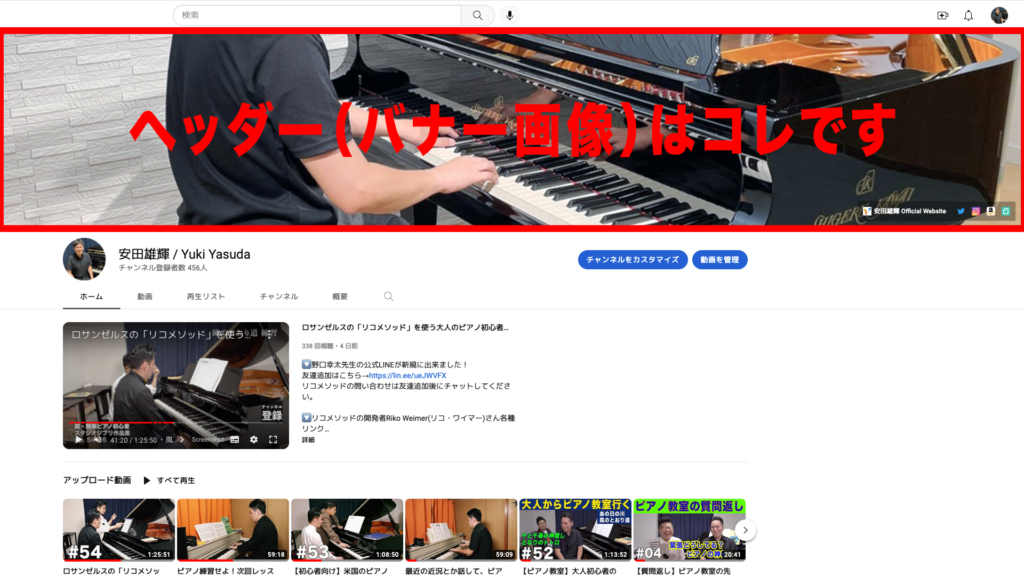
写真(アイコン)の一つ下の項目がヘッダー(バナー画像)設定です。

バナー画像の「変更」をクリックして、画像を設定します。
次に下の画面で公開(保存)します。
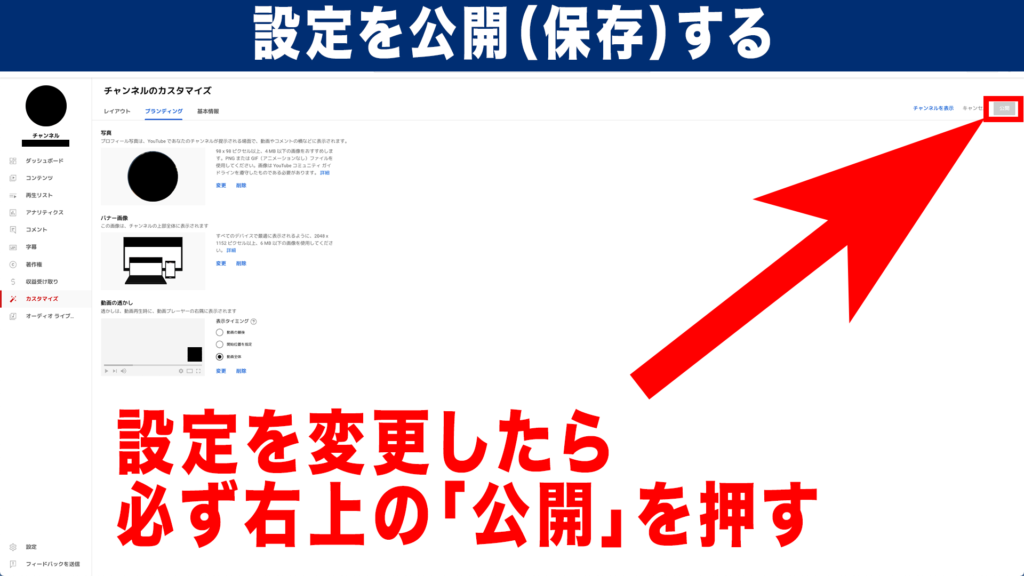
ヘッダー(バナー画像)を変更したら、右上の「公開」を押しましょう。
公開を押し忘れると、反映されないので注意してください。
チャンネル名の変更方法
チャンネル名は何度でも変更できます。
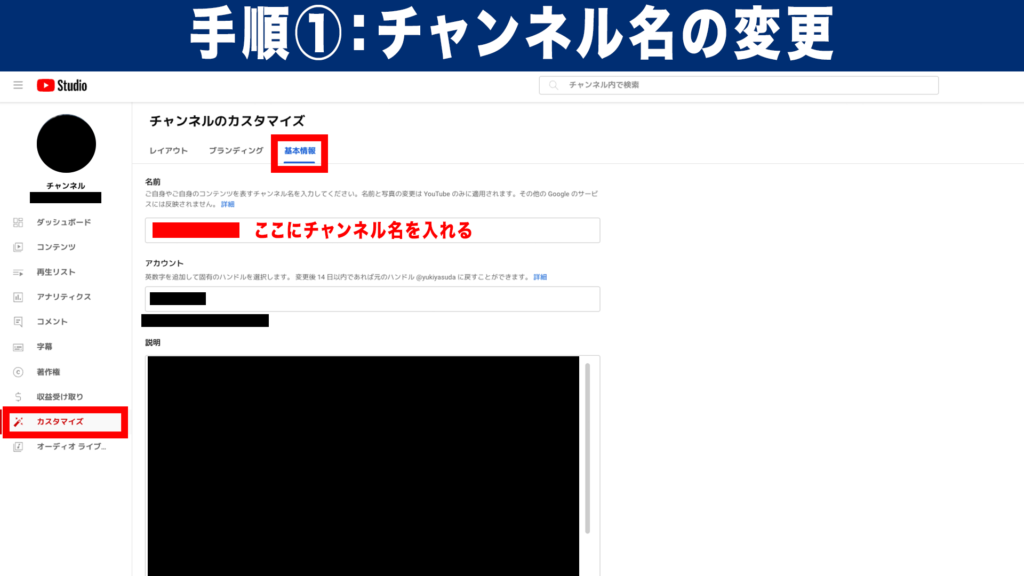
カスタマイズを選択して、基本情報に「名前」があります。
ここを書き換えることで、チャンネル名の変更が出来ます。
変更したら次が大事です。
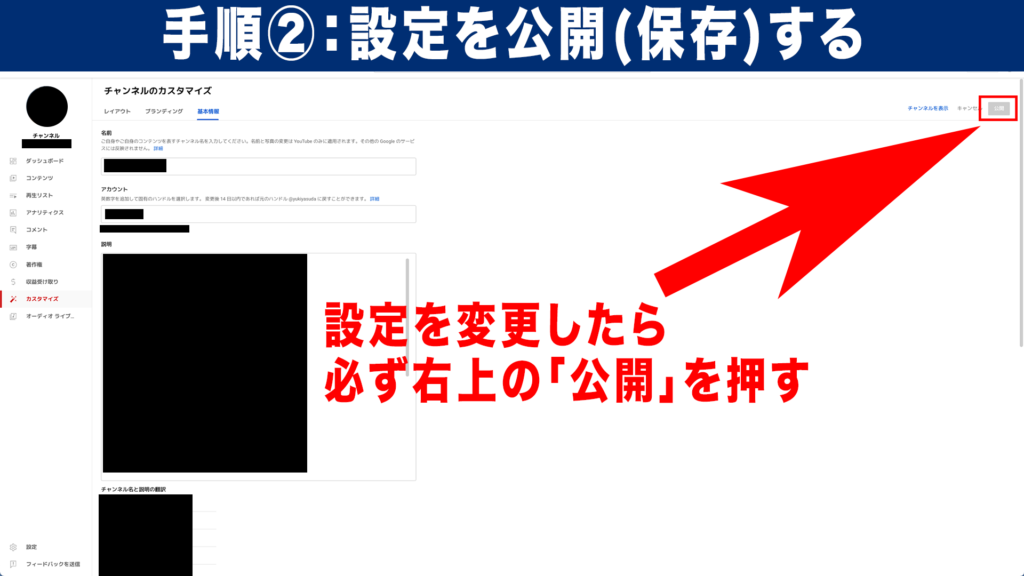
右上の「公開」を押して作業完了です。
公開を押し忘れると、反映されないので注意してください。
というわけで、今回は【アイコン/ヘッダー/チャンネル】の設定でした。
YouTubeのご相談はこちら


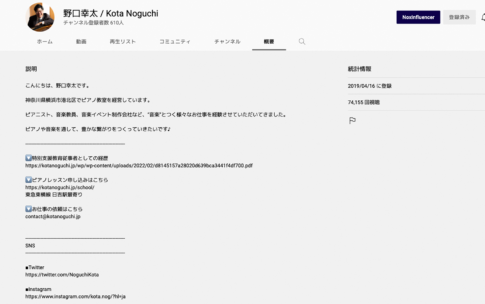

















アイコン:ピアノ教室、ピアノ教師とわかるものを使う
ヘッダー:ピアノ教室、ピアノ教師とわかるものを使う
チャンネル名:ピアノ教室名、もしくは講師の実名を使う